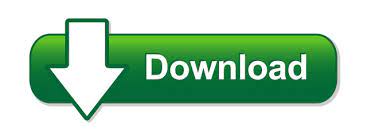

I'd create a backup of the original drive as well just to be on the safe side.You may boot from a rescue disc if things go wrong to correct issues found. You may want to create rescue media before you run the operation.Macrium Reflect works well with encrypted drives as it does not need to run operations before Windows loads.If that is the case you may disconnect the old drive or use it for storage purposes. Select the new drive as the first boot device and check if Windows loads fine.
#Ez gig iv external erased Pc
One easy way to check that the operation completed successfully is to restart the PC and change the boot order in BIOS/UEFI. It took 22 minutes to clone the old 128 Gigabyte SDD to the new 256 Gigabyte Solid State Drive. Macrium Reflect will then start the cloning process which it does while Windows is running.One easy way of making the right adjustment here is to click on the "maximum size" button. If you don't do that, you end up with a single partition that contains the cloned data of the source drive, and unused disk space that you need to partition and format. This is especially important if the destination is larger than the source. Make sure you adjust the size of the cloned partition in the next step.
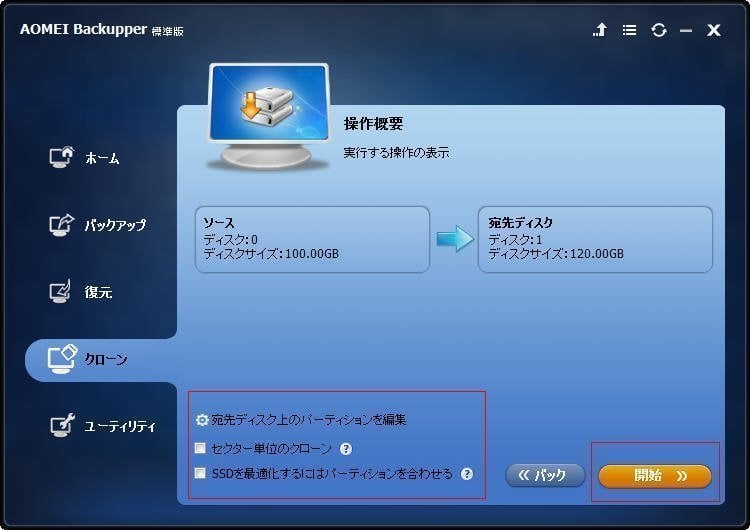
You need to make sure you don't pick a drive that is already in use as all contents of it will be overwritten during the process.
#Ez gig iv external erased install
Install and run Macrium Reflect afterwards.
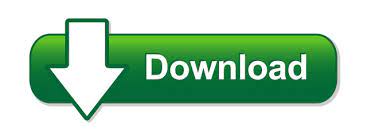

 0 kommentar(er)
0 kommentar(er)
